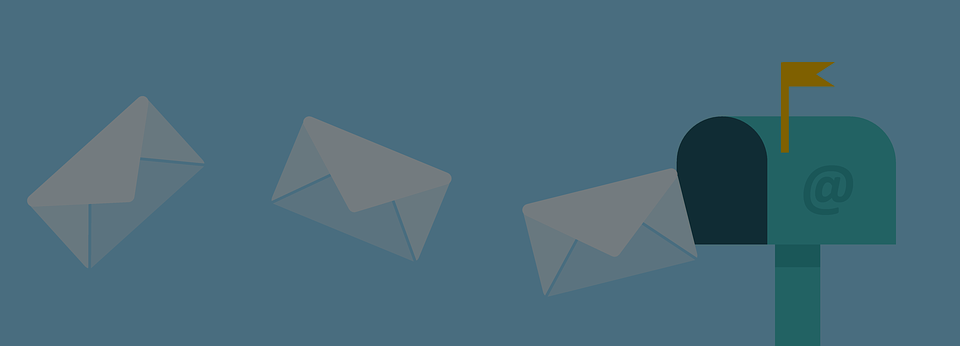Managing unwanted emails can sometimes be a real headache. It can happen that some e-mails that interest you automatically end up in your spam box, while other e-mails that are unwanted end up in your inbox instead.
Fortunately, there are simple ways to remedy this situation!
In this article, we will explain how to add senders to your list of desirable e-mails (commonly called whitelist) and, on the contrary, how to add senders to your list of undesirable e-mails (blacklist).
How to add senders to your whitelist and blacklist
-
Apple Mail
If you are using Apple’s email system, follow these steps to add a recipient to your whitelist.
- On Apple Mail, click Mail, which is located in the upper left corner of your screen, and then click Preferences.
- Click the Rules icon.
- Click Add a rule.
- In the Description field, enter a name for the rule. For example, for HabitaMedia emails, enter “Messages from HabitaMedia”.
- In the boxes below the Description field, select From for the left one and Contains for the middle one.
- In the empty field on the right, enter the email address you wish to place on your whitelist.
- In the category underneath, called Do the following operations, select Move message in the left box and Inbox in the right one.
- Finally, click OK.
If you want to add an e-mail address to your blacklist instead, repeat the same steps but, in step 7, select Delete message instead of Move message.
-
Gmail
To add a recipient to your whitelist on your Gmail address, follow these steps.
- In your Gmail account, click the Settings icon in the upper right corner.
- Click View All Settings.
- Click the Filters and Blocked Addresses tab.
- Click Create Filter.
- In the From field, enter the email address you want to add to your whitelist.
- Click Create Filter in the lower right corner of the dialog box.
- Check the Never send to spam folder check box.
- Finally, click on Create Filter.
If you want to add an email address to your blacklist instead, repeat the same steps but, in step 7, check the Remove it box.
-
Outlook
If you are using the Outlook email system, follow these steps.
- In Outlook, click the Settings icon, which is located in the upper right corner of the window.
- Click Show All Outlook Settings.
- On the left side of the window, click the Mail tab.
- Click the Junk Mail tab.
- In the Approved senders and domains section, click Add.
- In the empty field, enter the email address you want to place in your whitelist and press Enter.
- Click Save, in the lower right corner of the window.
If you want to add an email address to your blacklist instead, repeat the first 4 steps. Then follow the next steps:
- In the Blocked Domains and Blocked Senders section, click on Add.
- In the empty field, enter the email address you want to place in your blacklist, then press Enter.
- Click on Save, in the lower right corner of the window.
Did you find this article useful? Send us all your comments and questions!